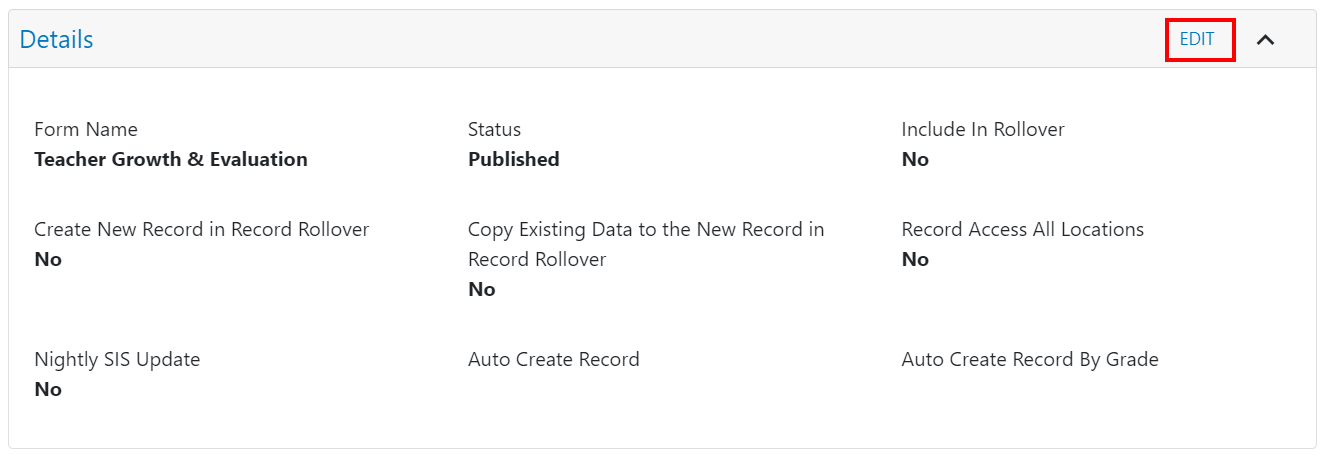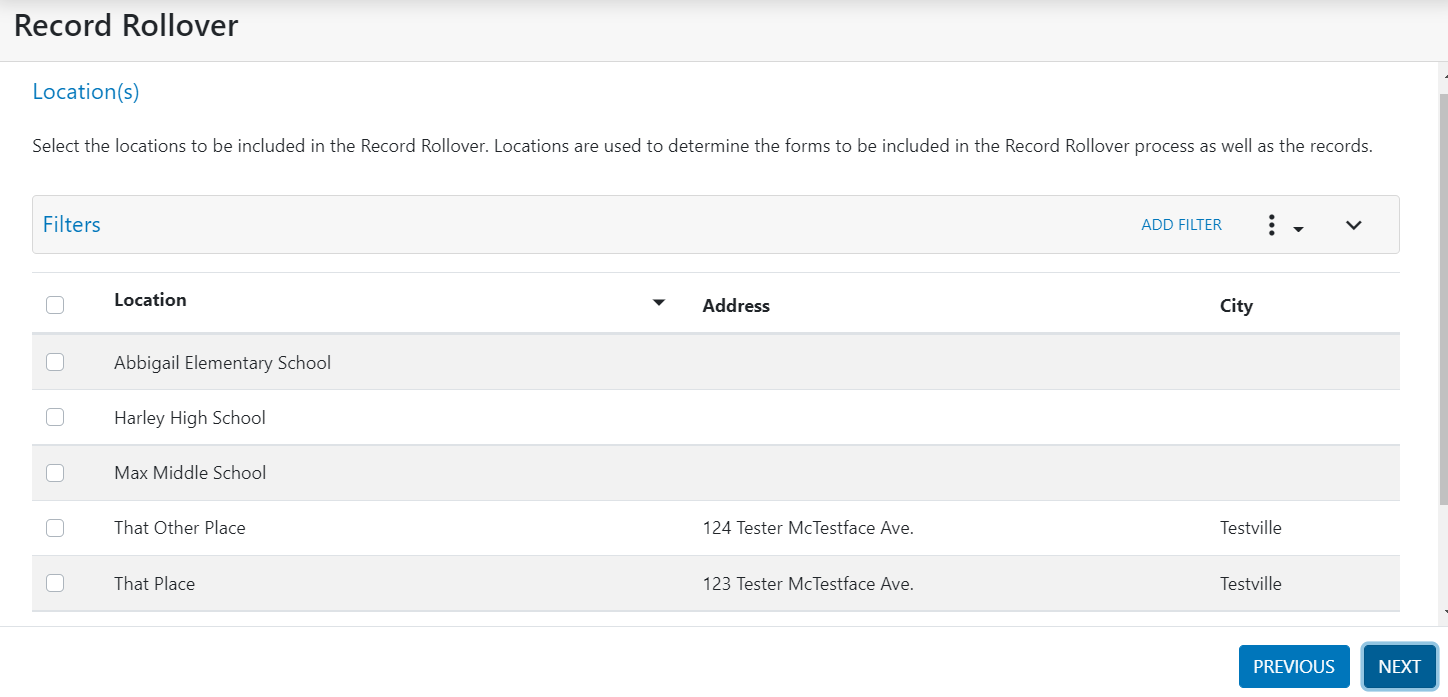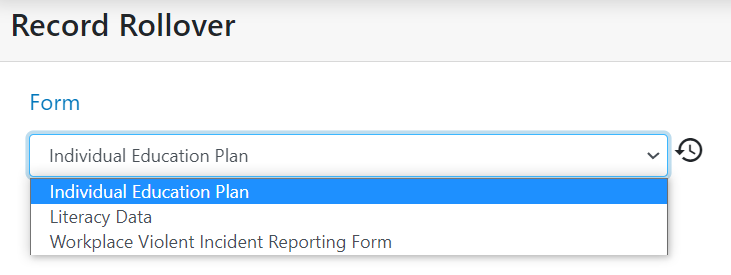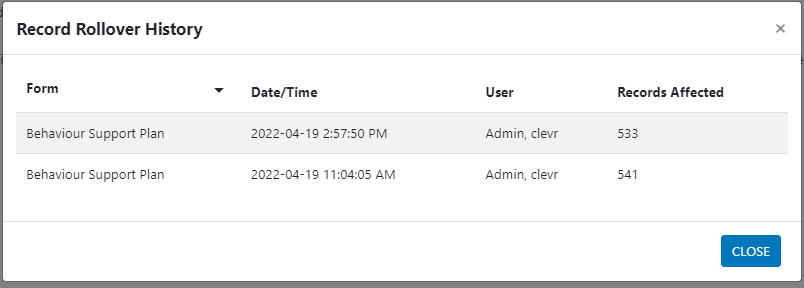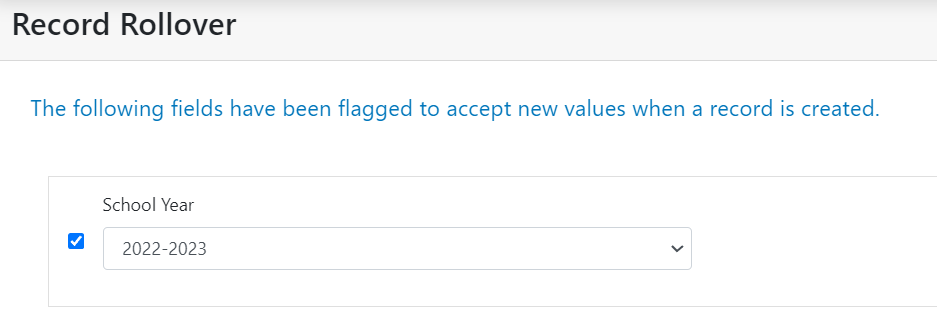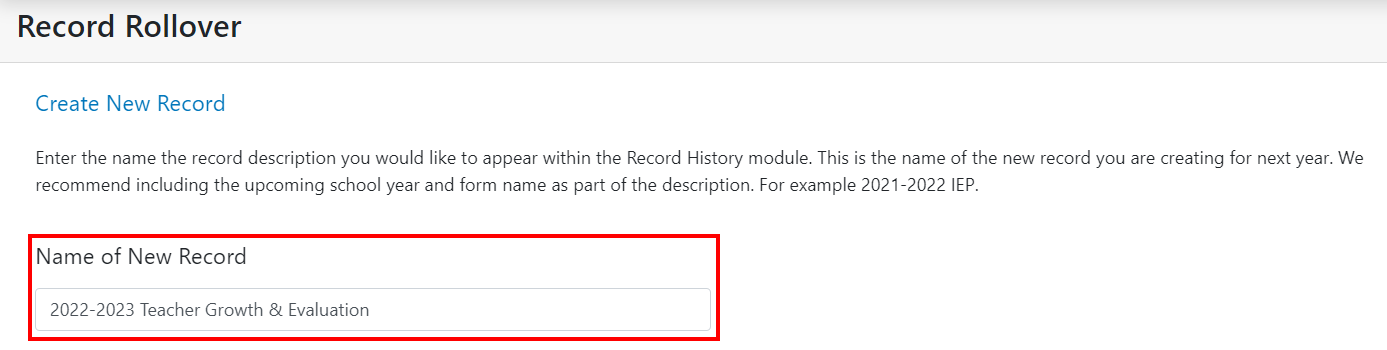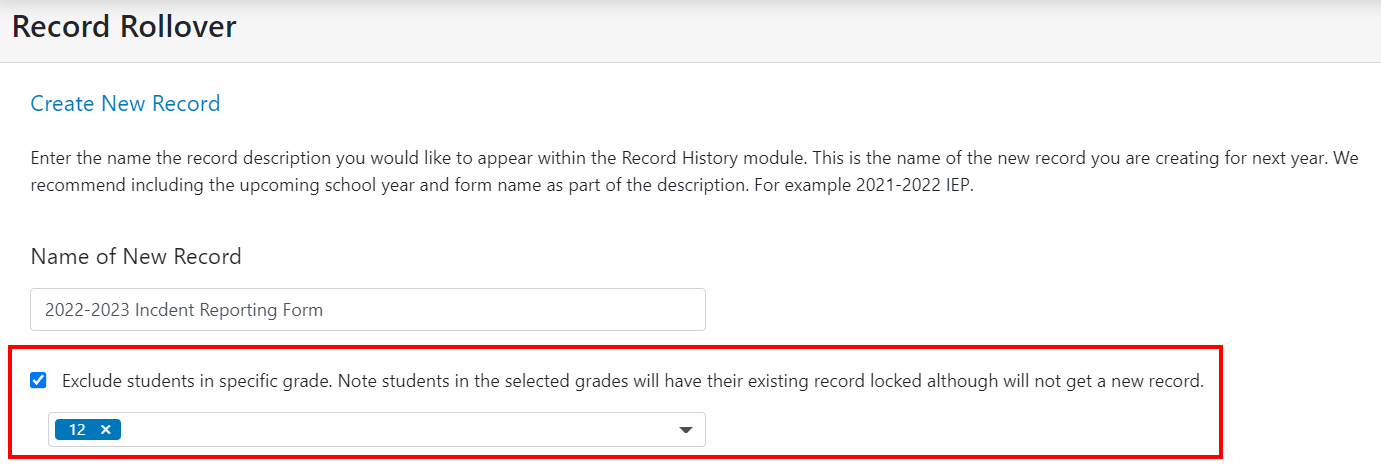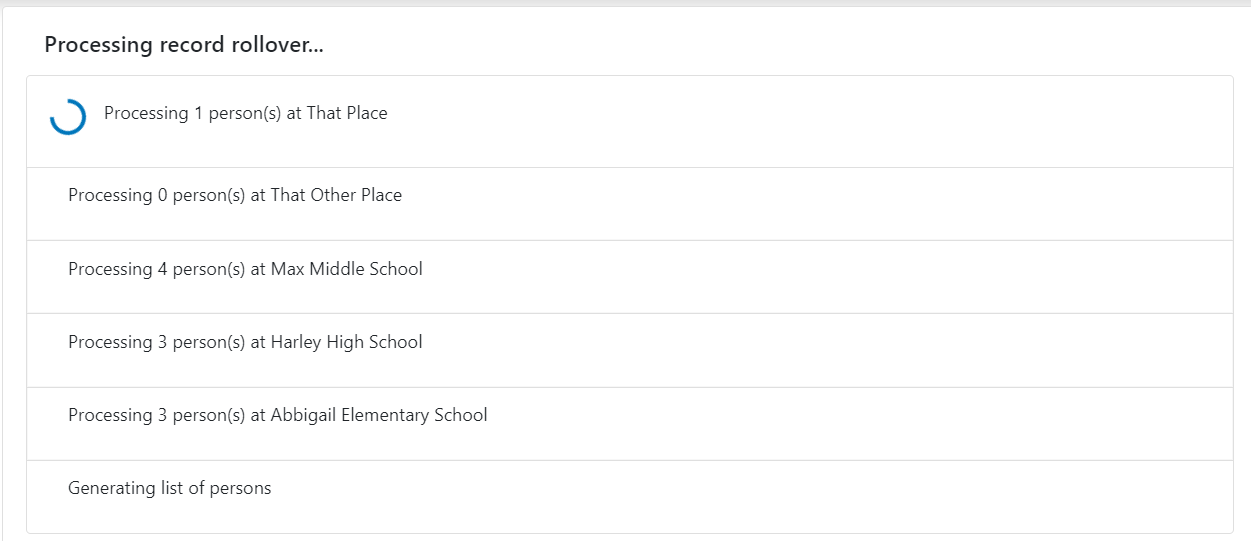record rollover wizard
Revised April 25th 2022
WHAT IS CLEVR
clevr™ is a cloud-based electronic forms and workflow solution that enables educators as well as parents / legal guardians to complete school forms with ease, and facilitate instant communication. clevr is a real-time environment with a robust set of tools to help educators and parents stay informed and connected during the education process.
Highlights
Role-Based Dashboards
Notifications and Alerts
Electronic Signatures
Submit Forms Online
PURPOSE-RECORD ROLLOVER WIZARD
A Record Rollover is a process used within clevr to archive records. It is typically performed once a year, usually during the summer after data entry within the current school year’s records is complete. During a rollover, the current record is locked in the Record History and a clone is created to begin a record for the next year or semester. The School year field on the newly cloned record will be changed to the next school year.
Depending on preference, a rollover may happen once a year when data entry for a form is complete, or between school semesters. Most Districts/Divisions opt to rollover records once a year.
The clevr Record Rollover Wizard provides users with an end-to-end solution, simplifying the record rollover process while facilitating a greater level of independence. It walks the user through the process step-by-step to ensure that the desired forms are being archived and cloned in a conducive and purposeful manner.
IDENTIFYING FORMS FOR THE ROLLOVER PROCESS
Whether a Record Rollover happens will depend on the nature of the form. Forms used for yearly documentation such as IEPs, IIPs, IPPS, etc. typically require a bulk record with clone style rollover. Forms that capture a record of specific or one-time events are typically bulk locked without a new or cloned record prepared. Examples of such forms include Field Trip Permission forms, VTRAS, Incident Reports, etc. Logs are a style of form that do not require any sort of rollover - users click new record when they need to create a new entry. Forms that are good candidates for a new record style rollover are ones where the person will need a record next year where none of this year’s data will apply, for example Literacy and Math forms, Teaching Evaluations, etc.
The easiest way to locate a list of your forms available in clevr is through the Form Management Module. This module will also provide details with regards to whether the form has been flagged for a rollover.
To access the Form Management Module, go to the Configuration Menu on the clevr Navigation menu and select Form Management.
The Form Management Module will display a list of the forms that are available on your tenant.. To the left of the form name, you will be able to identify whether the form is tagged to be included in the Record Rollover process.
If a form listed has not been flagged for Record Rollover and you wish to add this to the Rollover Wizard, click on the name of the form within the Form Management window.
This will bring you to the Form Details page where you can edit the properties of the form. At the top of the page, within the Details header click on the Edit button:
This will bring up the Form Details window where you can select the Include in Rollover checkbox.
After selecting Include in Rollover, you can specify the Rollover Type for this form.
Include in Rollover - Will add the form to the Record Rollover Wizard so that it can be processed for archiving. Selecting this option will default to Locking of Existing Records.
Create New Record in Record Rollover - This option will add the form to the Record Rollover Wizard so that it can be processed for archiving. This will lock all existing records for the current school year and create a new blank record for the upcoming year.
Copy Existing Data to the New Record in Record Rollover - This option will add the form to the Record Rollover Wizard so that it can be processed for archiving. This will lock the previous year’s record and create a cloned record which mirrors the previous year.
For more information on Rollover Types please see: STEP 4: ROLLOVER TYPE within this article.
STEP 1: INTRO TO THE ROLLOVER PROCESS
To access the Record Rollover Wizard, go to the Configuration Menu in the clevr Navigation Menu and select Record Rollover Wizard.
This will bring you to the Record Rollover Wizard and will provide details including what a rollover is, what forms require a rollover and why it is important to include this in your yearly maintenance schedule.
At the bottom of the Record Rollover Wizard you will see a summary of your past Record Rollovers. Including:
Form Name - The form that was archived during the rollover
Last Rollover - The date the rollover occurred
Location(s) Selected - The locations included in the record rollover
User - The clevr user that performed the rollover
The Record Rollover Summary is beneficial in ensuring that all of your forms needed to be archived have been through the rollover process.
Assessing New Forms for Fields that Require DoNotClones
If you have a form that will have a cloning style rollover, it’s possible to flag specific fields on the form with a Do Not Clone attribute. Using this attribute will allow that element or tab to be blank when the clone is made. This is a great option for fields where the data will not apply next year that will be cumbersome to manually remove. Some examples of fields that need Do Not Clones are:
Subjects tabs on an IEP
Signature sections
Notifications
Locking triggers
By default all fields will clone, so if you do not want this data present within next year’s record you need to make sure they are flagged with this attribute.
If you have access to the clevr Form Editor you can check out this document to learn how to apply Do Not Clones independently. If your implementation does not have any clevr Form Editor trained users, you can contact support@clevr.ca to configure this setting. We will need to know the form name, tab name, and field name where this should be applied.
STEP 2: SELECTING LOCATIONS
In the Location window, you will be prompted to select a location or locations that are to be included in the Rollover. Locations are used to determine the forms that are to be included in the Record Rollover process as well as the records that are associated with these forms.
To select the locations that should be included in the rollover, click on the checkboxes that are beside each location. Once selected click the Next button.
Filtering - Locations
If there are multiple locations, you can use the Search Filter to search for a specific location by clicking on the Add Filter Button in the Filter header.
This will allow you to search by location, address or city.
Once you have entered in your search criteria, click the Apply button in the top right of the Filter header.
STEP 3: SELECTING A FORM AND ROLLOVER TYPE
Selecting Your Form
In the Form window, you will be prompted to select a form for archiving. The forms that are listed here will be based on the location that was chosen on the previous screen Step 2: Selecting Locations.
Click on the dropdown menu to select the form that you wish to archive.
After making a selection, a clock icon will appear to the right of the form name. Clicking on the clock icon will display the Record Rollover History for the form outlining:
The name of the form
The date and time a rollover was processed for the form
The user that completed the rollover
The number of records that were affected during the rollover process
Selecting a Rollover Type
After you have selected the form from the Form dropdown menu, you will be prompted to select the type of rollover you want to complete.
The Rollover type will allow you to specify what happens to the records during the rollover process. Here we have 3 options to choose from:
Lock Existing Record - This option will lock all existing records for the form that was selected.
Create New Record - This option will lock all existing records for the current school year and create a new blank record for the upcoming year. You will be able to select fields to update in bulk during this process.
Copy New Data into a New Record - This option will lock the previous year’s record and create a cloned record which mirrors the previous year. When this option has been selected, fields flagged with a Do Not Clone attribute will be blank within the cloned record. You will be able to select fields to update in bulk during this process.
After you have selected the form for archiving and the type of rollover, click Next.
STEP 4: ROLLOVER TYPE
Rollover Type - Lock Existing Record
Locking the existing record archives the record while making it accessible within the Record History. This is a great option for forms about a specific or one time event where the person is not guaranteed to need a record for next year. Examples include VTRAs, Incident Reports, Referrals to Clinical Services, Grade 8 Transitions, etc.
If the person also needs to be removed from the Listings Card, you can select the Archive Person From Listig Card option. This feature removes the person from the Dashboard Listings Card so that they are no longer visible when viewing your records. If you choose to archive persons from the Listings, you will be required to manually add them back if they require a record and this action can not be undone.
Rollover Type - Create a New Record
Creating a new record will archive last year's record and create a blank form for each person/location that has been selected. This is a great option for records that will be needed for the next school year, and where the current year's data will not apply. Examples of forms to include are Teacher Evaluations, Math Forms, Literacy Forms, etc.
If you would like a cloned record created for the upcoming year, please refer to Rollover Type - Copy New Data Into a New Record.
When creating a new record, clevr will prompt you for a name of the new record. This name should indicate that it is for the upcoming school year.
Next, we can choose to exclude students in specific grades. If you select this option, the grades excluded will have this year’s records bulk locked without a new or cloned record created.
Depending on how your form is customized, you may be prompted to populate information into specific field(s). The fields available for updating will be listed under the header titled The following fields have been flagged to accept new values when a record is created.
The fields that are displayed here have been flagged on the form so that they are updated during the Rollover season. The fields listed can be updated with the data that you wish to see on the newly created record.
Rollover Type - Copy Data Into a New Record
The Copy Data Into a New Record feature is very similar to creating a new record. The difference between these two features is that copying data into a new record copies all of the data in the existing form to the newly created form with the exception of fields flagged with a Do Not Clone attribute. Examples of forms that are good candidates for this rollover type include IEPs, IIPs, IPPs, Student Plans, etc.
When copying data into a new record, clevr will prompt you for a name of the new record. This name should indicate that it is for the upcoming school year.
Next, we can choose to exclude students in specific grades.
This will lock the previous year’s record for the grade that has been selected and prevent a new record from being created.
Depending on how your form is customized, you may be prompted to populate information into specific field(s). The fields available for updating will be listed under the header titled The following fields have been flagged to accept new values when a record is created.
The fields that are displayed here have been flagged on the form so that they are updated during the Rollover season. The fields listed can be updated with the data that you wish to see on the newly created record.
You may have fields on your form that have been flagged for exclusion on the cloned record. These fields will be listed under the header titled: The Following fields have been flagged to be excluded from the record rollover process (donotclone).The data that is in the fields for the current year’s record will not be copied over to the cloned record. This will result in a “blank” field on the newly cloned record.
STEP 5: CONFIRMING ROLLOVER DETAILS
The Summary Screen that displays on the Record Rollover Wizard will provide details about the rollover prior to processing the request. It is suggested that the information displayed here is reviewed thoroughly to ensure the form that was selected is archived correctly.
On the Summary Screen you will be able to identify the form that is being archived, the location(s) that are affected, rollover type, record description name, the fields that will be updated and fields that will be excluded.
After you have reviewed the summary screen and are satisfied with what has been configured, click the Begin Record Rollover button.
STEP 6: PERFORMING THE ROLLOVER
Immediately after selecting the Begin Record Rollover button on the Summary Screen, clevr will begin archiving the records for the form that was selected. Whether you have selected one location or multiple locations, the Rollover Wizard will display its progress, first preparing the records for rollover and then archiving the records.
The Record Rollover Wizard will confirm that the rollover was completed as well as the records that were affected.
After clicking the OK button in this window, you will return to the Record Rollover Wizard Introductory screen which will display a summary of the rollover under the Record Rollover Summary.
HAVE QUESTIONS? WE’RE HERE TO HELP
Browse Online Support
clevrcommunity.ca is a convenient place to find information about clevr features, recent updates, webinar recordings, how to submit a support ticket, and more. Check it out:
Talk to a Live Agent
If you prefer, you can also get in touch with us by phone at 613-966-6806. Our knowledgeable staff is technically trained and available to assist you.